・初心者でも簡単にGIMPをダウンロードできる分かりやすい手順が知りたい!
本記事では、上記の疑問にお答えしていきます。
このページでは、GIMPの公式サイトから最新版のGIMPをダウンロードするための手順を紹介しています。
2020年3月時点のGIMPの最新バージョンは、「GIMP 2.10.18」となっています。
それでは早速、手順に沿ってパソコンにGIMPをダウンロードしていきましょう!
目次
GIMPの最新版をダウンロードする手順
ここからは、GIMPの最新版をダウンロードする方法を1つ1つ順番に画像付きで解説していきます。
今回解説していくのは「Windows10」に最新のGIMPをダウンロードする方法です。
2020年3月現在でGIMPの2.10verに対応しているOSは、「Windows7以降」となっています。
まず最初はGIMP公式サイトへ
まずは下にある「GIMP公式サイトはコチラ」をクリックして、GIMPの公式サイトへ移動しましょう。
GIMP公式サイト内の文字は英語で表示されていますが、公式サイトなので不安にならなくても大丈夫です。
公式サイトのページを開いたら、「DOWNLOAD」をクリックしましょう。
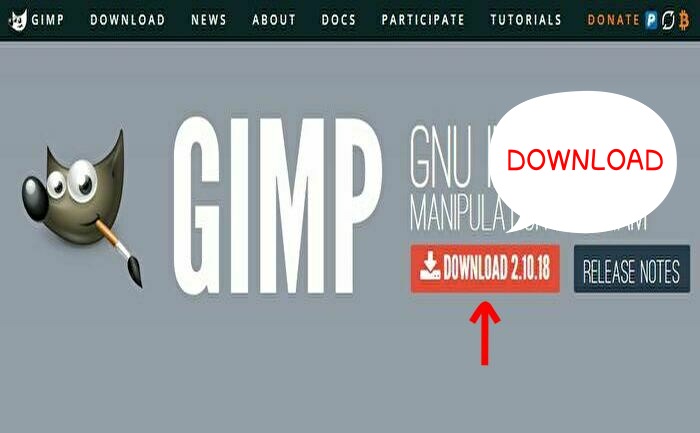
「DOWNLOAD」ボタンをクリックすると次の画面に切り替わります。
今回はWindows10にダウンロードするので、緑色のダウンロードボタンの上に「GIMP for Windows」と表示されていることを確認しましょう。
「GIMP for Windows」と表示されていることが確認できたら、
次に「Download GIMP 2.10.18 directly」と表記されているオレンジ色のボタンをクリックしましょう。
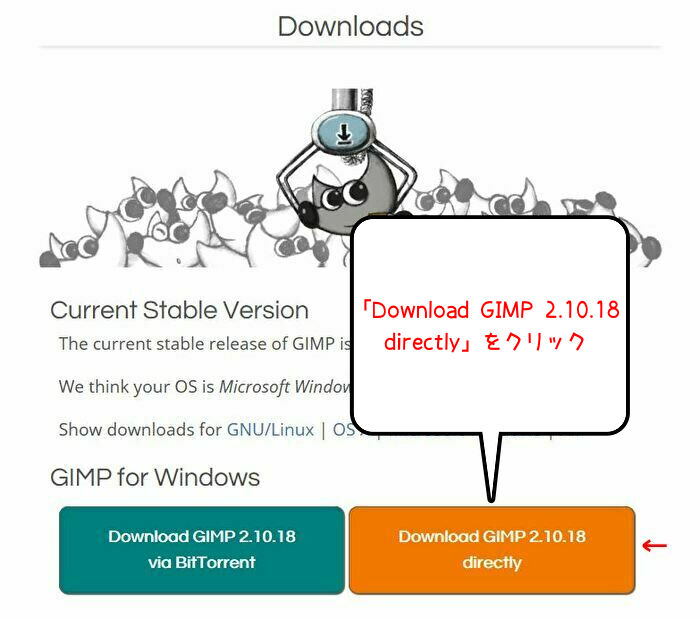
ファイルを保存する
「Download GIMP 2.10.18 directly」をクリックすると、「gimp-2.10.18-setup.exe」と記載されたウィンドウが画面に表示されます。
「このファイルを保存しますか?」と確認されるので、
「ファイルを保存」をクリックして、分かりやすい場所に保存しましょう。
保存先をデスクトップ画面にすると以下のように画面に表示されます。

GIMPをインストールする手順
ここからは、上記の手順で先ほどダウンロードした「gimp-2.10.18-setup.exe」というファイルをWindowsにインストールする手順を解説していきます。
まずはsetupをする
先ほどデスクトップ画面に保存した「gimp-2.10.18-setup.exe」をクリックする。
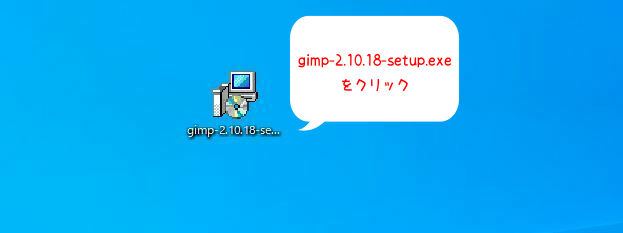
「gimp-2.10.18-setup.exe」をクリックすると、「Select install mode」と記載されたウィンドウが表示されます。
GIMPでは、「install for all users(recommended)」を推奨しています。
GIMPの推奨に従い、「install for all users(recommended)」をクリックします。
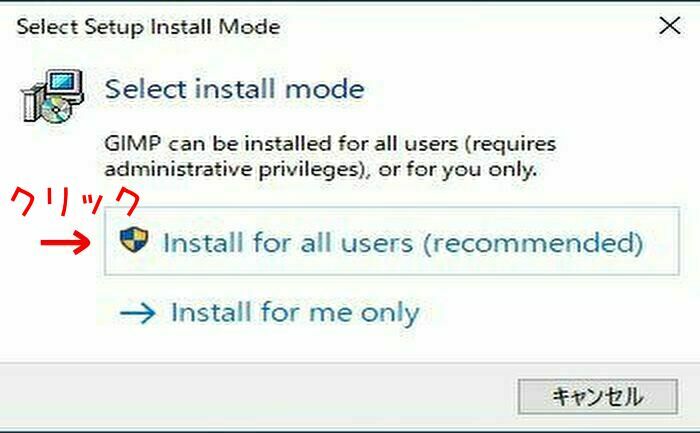
「install for all users(recommended)を」クリックすると、
「このアプリがデバイスに変更を加えることを許可しますか?」と記載されたウィンドウが表示されます。
「はい」「いいえ」の選択肢があるので、「はい」をクリックする。
そうすると、「Select Setup Language」と記載されたウィンドウが表示されます。
ウィンドウの選択できる項目の中には日本語は無いので、
「English」を選択して「OK」をクリックします。
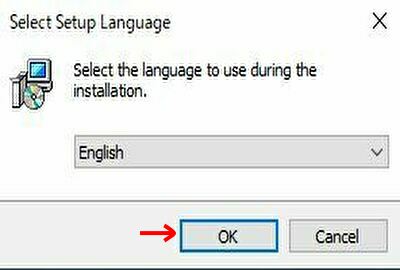
次に、「setup-GIMP」というウィンドウが表示されます。
「install」をクリックします。
※GIMPのインストール先を変更したい場合は、表示された「setup-gimp」のウィンドウの左下にある「customize」をクリックすると保存先を変更することができます。
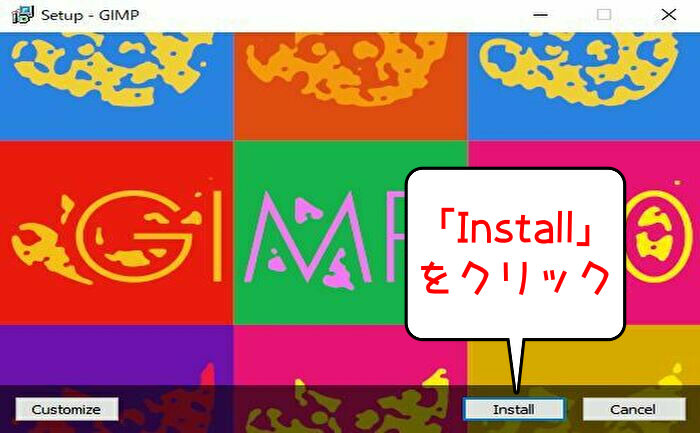
「install」をクリックするとGIMPのインストールが開始されます。
インストールが終わるまで待ちましょう。
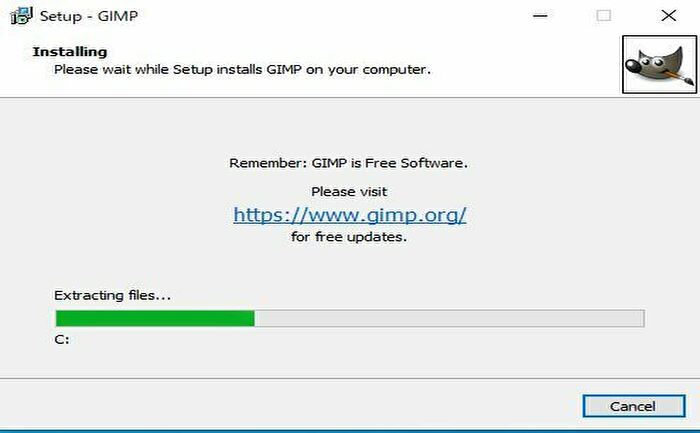
GIMPのインストールが完了すると下のウィンドウが画面に表示されます。
「Finish」をクリックして「Setup-GIMP」のウィンドウを閉じましょう。
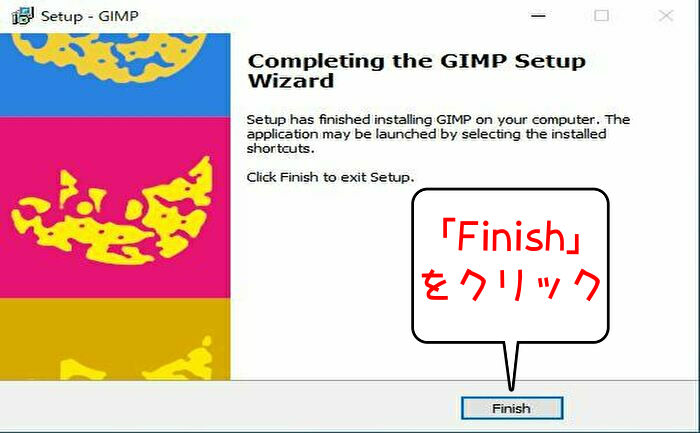
これで最新版のGIMPが使えるようになりました。
GIMPのショートカットを作成しよう
ブログやサイト用の画像の編集を頻繁に行う場合は、
デスクトップ画面やタスクバーにショートカットを作成しておくと非常に便利なので、次はショートカットを作成してみましょう。
まずは、Windowsのトップ画面の左下にある「スタート」ボタンをクリックします。
「最近追加されたもの」という項目の中に「GIMP 2.10.18」があります。
「GIMP 2.10.18」にカーソル(矢印)を合わせ、右クリック。
「その他」の項目にある「ファイルの場所を開く」をクリックします。
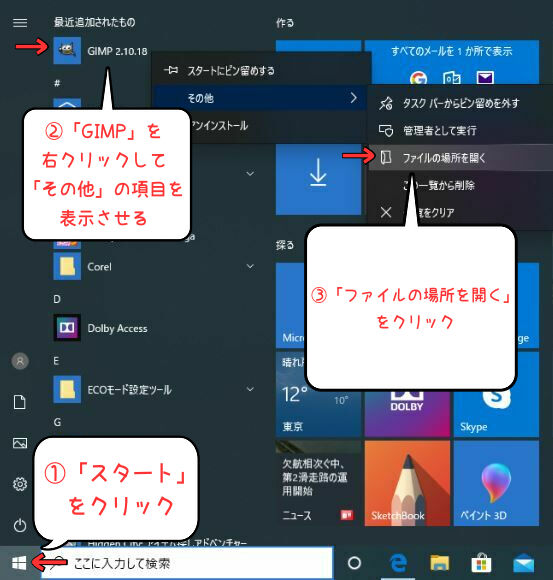
上記の手順を行うとウィンドウが表示されます。
「GIMP 2.10.18」にカーソル(矢印)を合わせ、右クリック。
「送る」の項目にある「デスクトップ(ショートカットを作成)」をクリックします。
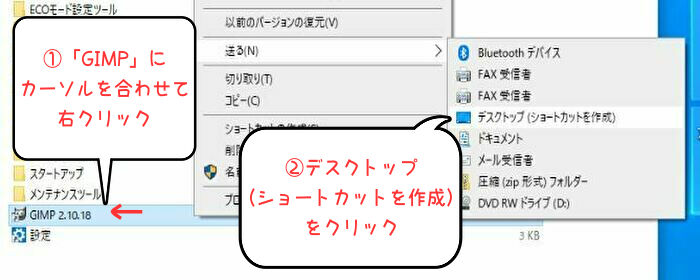
そうすると、GIMPのショートカットがデスクトップ画面に表示されます。
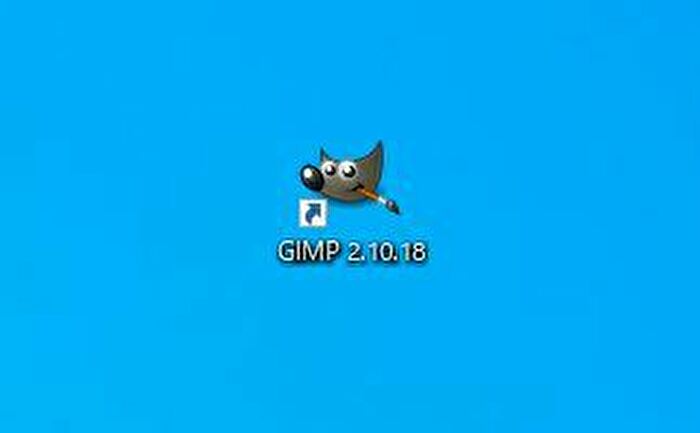
タスクバーにピン留めをする
「デスクトップ画面にアイコンをあまり増やしたくない・・・」という人は、タスクバー(デスクトップ画面の下部)にGIMPをピン留めしておくと便利です。
タスクバーにGIMPをピン留めするには、
先ほどデスクトップに表示させたGIMPのショートカットにカーソル(矢印)を合わせて右クリック。
表示されたウィンドウにある「タスク バーにピン留めする」をクリック。
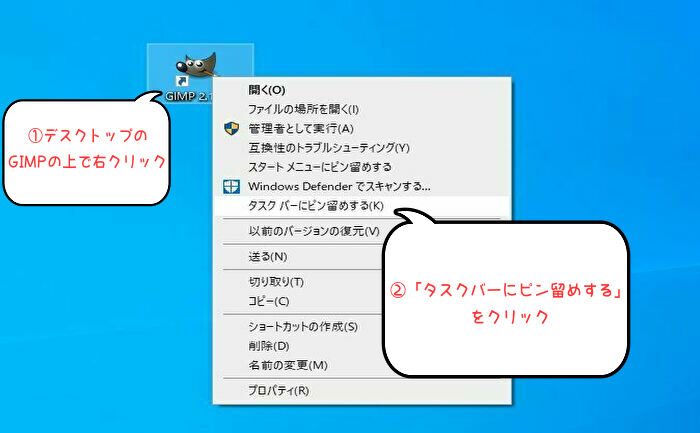
そうすると、タスクバーへのGIMPのピン留めが完了します。
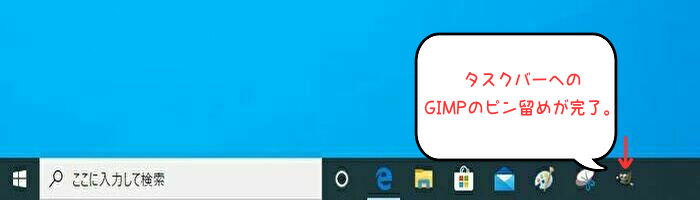
GIMPの操作が分からない時の対処法
いきなりGIMPを使いこなすことはなかなか難しいと思います。
2020年3月時点のGIMPでは、日本語のマニュアル(使い方)を記載したページが用意されているので、
GIMPの使い方が分からないという人は、日本語で書かれたマニュアルのページをブックマークしておき、確認しながら操作を行うといいでしょう。
さっそくGIMPの画面を開いてみよう
先ほどデスクトップ画面に作成したGIMPのショートカット、もしくはピン留めしたGIMPのアイコンをクリックしてGIMPを起動してみましょう。
クリックするとGIMPが起動しますが、画面が開くまでに少し時間がかかるので待ちましょう。
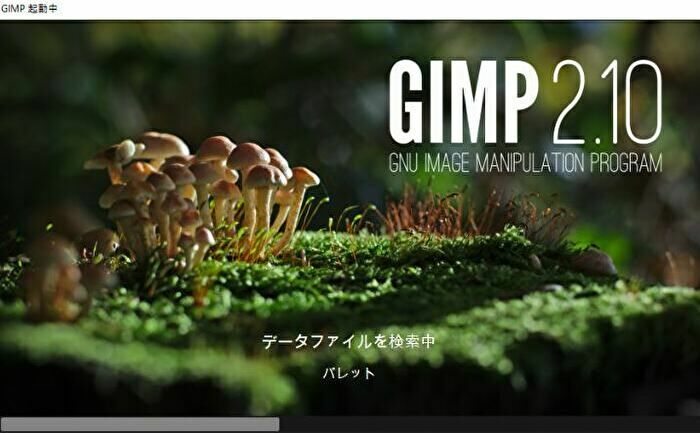
起動すると、日本語版のGIMPが画面に表示されます。
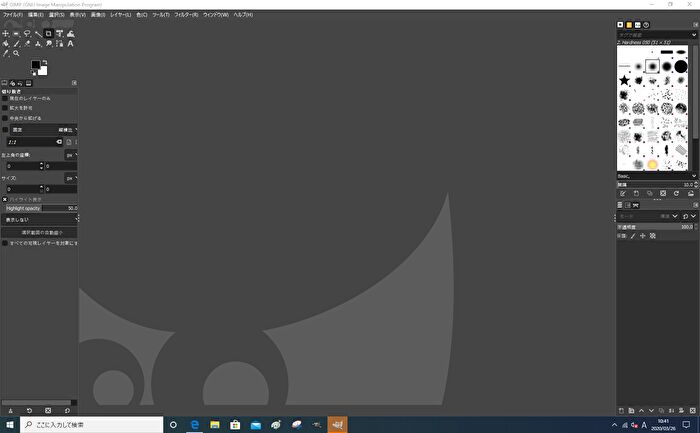
最新のバージョンか確認してみよう
GIMPを最新版にバージョンアップさせた場合は、まずは最新版になっているか確認をしてみましょう。
確認方法ですが、まずはGIMPを起動して、
画面上部にあるメニューバーの「ヘルプ」の項目にある「このアプリケーションの情報を表示します」をクリック。
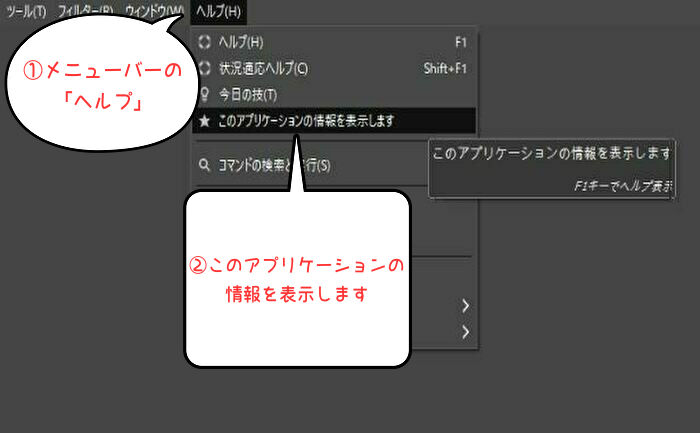
2020年3月時点のGIMPのバージョンは、「GIMP 2.10.18」が最新版なので、
表示された「GIMPについて」のウィンドウに記載されているGIMPのバージョンが「GIMP 2.10.18」になっているかどうか確認しましょう。
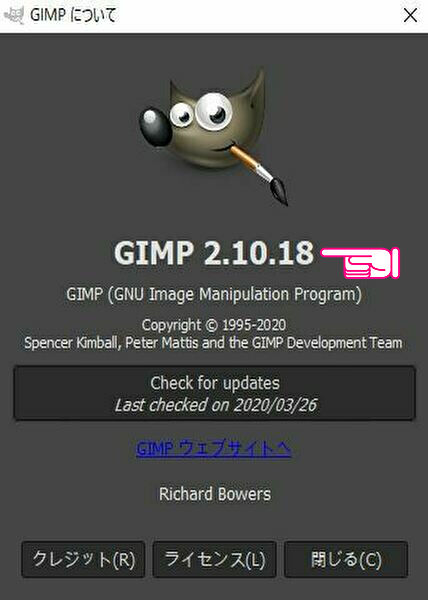
今後、GIMPを最新版にバージョンアップさせた場合は、上記の方法で確認するようにしましょう。
さいごに
これで、あなたのパソコンで日本語に対応した最新版のGIMPが使えるようになりました。
操作に慣れないうちなどは、画像の加工や作成が思い通りにいかないかもしれませんが、
使っているうちに段々とオシャレな画像の作成などもできるようになります。
GIMPは無料で使えるにも関わらず、クオリティの高い画像を作成したり加工したり出来るので、
慣れないうちは「GIMPのマニュアル(日本語版)」を読み、徐々に使いこなせるようになるといいでしょう。
そうすれば、自分でオシャレなアイキャッチ画像や、可愛い画像なども作成できるようになります。
当ブログでは、ブログに使えるオシャレなフリー画像や無料素材を扱っているサイトを厳選して紹介していますので、GIMPで加工する画像素材を探す際の参考として役立てていただけると幸いです↓









